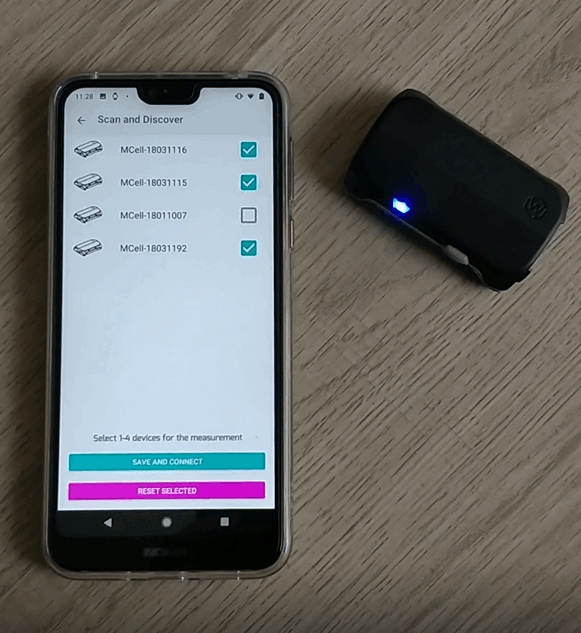1. Open ErgoMobile app. Check that the device numbers of the selected MCells correspond to those in use. If not, click on “SELECT DEVICES AND CONNECT”. Select the devices you want to use and unselect irrelevant ones. If you do not see all, press “RESET SELECTED” and wait for the updated list for new selection.
2. Press “SAVE AND CONNECT”. The device colour turns green once connected. If all devices are not connected press reconnect devices.